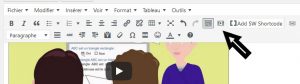Vous êtes auteur ou administrateur d’un blog dans WordPress. Ce n’est pas toujours évident au début de comprendre la différence entre une page, un article, une catégorie, une étiquette (et comment faire apparaître tout cela dans les menus).
Cet article vient en complément de celui publié en décembre « Personnaliser son blog – version débutant » et de ce second, sur le même thème mais à destination de personnes moins débutantes sur WordPress.
Aussi nous ne reviendrons pas par exemple sur les différents thèmes proposés dans le cadre du concours.
Qu’est-ce qu’un article dans WordPress ? Un article comporte un titre et un corps, dans lequel vous pouvez y mettre du texte, des images, des vidéos, des liens… Les articles sont publiés de façon antéchronologique, c’est-à-dire du plus récent au plus ancien. C’est vous qui définirez le nombre d’articles accessibles depuis la page principale du blog (que l’on pourrait appeler la page « nouveauté » ou « dernières publications »). Il existe cependant plusieurs moyens de retrouver tous les articles d’un même thème, ou sur un même sujet : les associer à des étiquettes ou encore à des catégories. (cf paragraphes ci-dessous).
Qu’est-ce qu’un page dans WordPress ? Une page est un élément constitutif du menu principal du site. On ne peut pas l’associer ni à une catégorie, ni à une étiquette. Une page peut rester présente dans les menus sans « disparaître » au fur et à mesure de la publication d’autres contenus. C’est pour cela qu’une page sera utilisée par exemple pour les mentions légales, le descriptif d’un projet ou de la thématique d’un blog, une page d’accueil d’un site à laquelle on veut pouvoir accéder facilement.
Quand vous êtes dans votre tableau de bord WordPress, cliquez sur « Pages » – « Ajouter ». Trouver le titre de la page et « remplir » cette page (vous pouvez comme dans un article y déposer des images, vidéos, liens…)

Une fois votre page créée, il va falloir la faire apparaître dans les menus. Pour ce faire, passez par « Apparence » – « Menus ». Si aucun menu n’est créé, il faut créer un menu afin de pouvoir y attacher la page. Cela permettra de regrouper à un même endroit dans les menus plusieurs pages ou catégories. Dès que votre menu est créé, cliquez sur « Ajouter une page » – ouvrir le tiroir « Pages » (flèche vers le bas à droite de « Pages ») – cochez la ou les page(s) que vous souhaitez voir apparaître dans votre menu – Cliquez sur « Ajouter au menu ». Ne pas oublier d’enregistrer le menu.
Quelle est la différence entre les catégories et les étiquettes ?
 Le site WordPress est un blog : par défaut, il affiche les articles du plus récent au plus ancien.
Le site WordPress est un blog : par défaut, il affiche les articles du plus récent au plus ancien.
Mais il est possible de trier les articles en leur affectant une catégorie ou une étiquette.
Qu’est-ce qu’une étiquette ? L‘étiquette ne peut pas être intégrée au menu principal. Mais elle permet également de trier les articles. En ajoutant le widget « Nuage d’étiquettes les plus souvent utilisées » dans le menu latéral droit, on obtient ainsi un autre moyen d’entrée dans les articles.
Qu’est-ce qu’une catégorie ? La catégorie est un élément constitutif du menu principal du site : en ajoutant une catégorie au menu, on l’affiche comme une rubrique dans laquelle se trouveront réunis tous les articles rattachés à cette catégorie.
Pour ajouter une catégorie dans un menu, après avoir créé cette catégorie (prendre exemple sur la création d’une page, premier paragraphe de l’article) ouvrez le tiroir « Catégories », cliquez sur « Afficher tout », cochez la ou les catégories et cliquez sur « Ajouter au menu ». Procédez de la même manière pour les étiquettes.
Exemples :
– Dans le menu principal, tri des articles par les catégories suivantes :
INFOS, CLASSE 1, CLASSE 2, CLASSE 3
En cliquant sur la catégorie CLASSE 2, on accède à tous les articles publiés par la classe 2.
– Si l’on souhaite également trier les articles de façon thématique, on peut utiliser des étiquettes :
Production écrite, Arts visuels, Sorties scolaires…
En cliquant sur l’étiquettes Sorties scolaires dans le nuage, on obtiendra tous les articles attachés à cette étiquette, par toutes les classes de l’école.
Remarque 1 : un article peut être rattaché à plusieurs catégories et/ou à plusieurs étiquettes, et cela peut être modifié après la publication.
Remarque 2 : les catégories sont indispensables si vous souhaitez créer un menu. Choisir des noms assez courts pour obtenir un menu horizontal équilibré.
Remarque 3 : on peut créer des sous-catégories, mais attention de ne pas trop découper le menu.
A noter, vous pouvez organiser vos articles à postériori en les rattachant à des étiquettes ou à des catégories. Il n’est jamais trop tard pour réorganiser un blog. Cela facilite la lisibilité de certains projets.